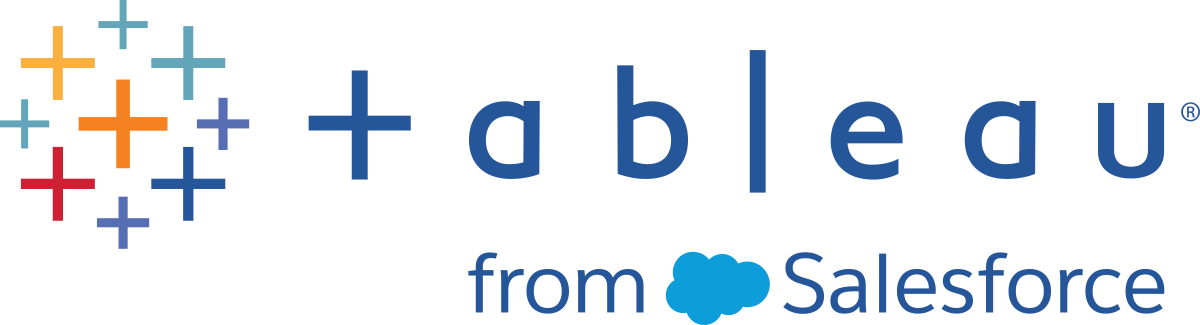Tableau Server での接続の編集
管理者とデータ ソース所有者は、どのようにしてパブリッシュされたデータ ソースを参照元データに接続するかを説明する情報を管理できます。この情報には、データベース サーバー名またはアドレス、サーバー ポート、データベース ユーザー名、およびパスワードが接続に埋め込まれているかが含まれます。
注: 接続を編集できるかどうかは主に、データ ソースにおけるパーミッションではなくサイト ロールによって決定します。接続を編集するには、サイト ロールがサーバー管理者、サイト管理者、または Creator である必要があります。サイト ロールが Creator の場合、データ ソースの所有者でもある必要があります。
変更対象のデータ ソースがあるサイトにサインインし、[コンテンツ] タブで [検索] > [データ ソース] を選択します。
接続を更新するデータ ソースの名前を選択します。
フィルターを表示し、データ ソースを検索する、またはデータ ソース リストの範囲を狭めます。[サーバー名] および [データベース ユーザー名] フィールドに入力した値は、正規表現として処理されます。
[接続] ビューでデータ ソースの [アクション] (…) メニューを選択し、[接続の編集] を選択します。
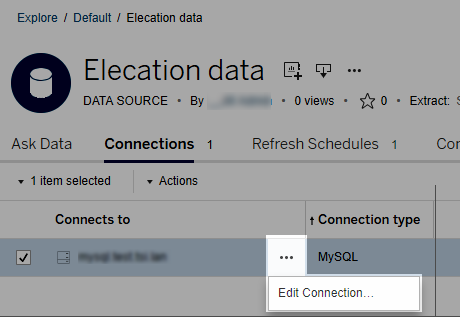
複数のデータ ソースを編集するには、編集するデータ ソースを選択し、[アクション] メニューと [接続の編集]をクリックします。
接続情報を更新します。
サーバー名では、IP アドレスを使用する場合、データベースやドライバーがその接続タイプをサポートしていることを確認します。そうでない場合は、データベース サーバー名を入力します。
本トピックの後半のGoogle、Salesforce、および WDC データの認証タイプも参照してください。
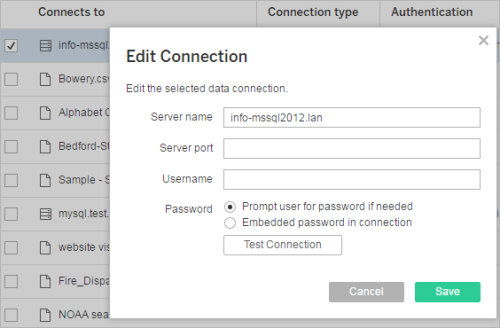
注: バージョン 2021.4 以降では、[Prompt user for password if needed (必要に応じてユーザーにパスワードを要求する)] が選択されている場合、[Test Connection (接続のテスト)] ボタンは無効になります。
[保存] をクリックします。
ブラウザー ページを更新して変更内容を反映させます。
Google、Salesforce、および WDC データの認証タイプ
Google BigQuery、Google Analytics、Salesforce.com、および多くの Web データ コネクター (WDC) 接続は、“そのまま” のユーザー名とパスワード認証資格情報の代わりにセキュアなアクセス トークンを使用する、OAuth 認証標準を使用します。OAuth では、データベースの認証資格情報は Tableau に保存する必要はありません。そのデータ ソースへの接続するワークブックを作成または編集する Tableau Desktop ユーザーを含め、すべてのユーザーは、このアクセス トークンを介して接続します。
次のセクションでは、Google および Salesforce の接続オプションについて説明します。Web データ コネクターのオプションはさまざまですが、アクセス トークンを確立するには、いずれの場合もプロバイダーの Web ベース サインイン フォームでサインインする必要があります。
Google 認証オプション
Google BigQuery または Google Analytics 接続を編集すると、[接続の編集] ダイアログ ボックスで次のオプションのいずれかを選択できます。
指定されたアカウントを介して認証するために [Google BigQuery (または Google Analytics) 認証資格情報を接続に埋め込む] を選択し、リストから既存のアカウントを選択するか、[今アカウントを認証する...] を選択して新しいアカウントを追加します。
新しいアカウントを追加する場合、Google サインイン ページが表示されます。データベースの認証資格情報を提供すると、Google はデータへの Tableau アクセスを確認するようプロンプトを表示します。[同意する] をクリックすると、Google はデータへ接続するために使用するアクセス トークンを返します。
注:Google データ ソースの抽出を作成する場合、更新タスクをスケジュールできるようこの最初のオプションを選択します。
[Google BigQuery/Analytics 認証資格情報に関するメッセージをユーザーに表示] を選択すると、ユーザーは自分の個人用アクセス トークンを介して接続するか、接続するたびに毎回サインインする必要があります。
Salesforce.com 認証オプション
注: これは、保存された認証資格情報を使用して Salesforce で Oauth 認証を行うよう Tableau Sever が構成されている場合にのみ適用されます。これを行うようにサーバーが構成されていない場合は、上記の標準プロセスを使用して接続を変更します。保存された認証資格情報を OAuth で使用できるように Tableau Server を構成する方法の詳細については、Salesforce.com OAuth を保存済み認証資格情報に変更するを参照してください。
Salesforce.com 接続を編集すると、[接続の編集] ダイアログ ボックスで次のオプションのいずれかを選択できます。
従来の認証方法を使用するには、[Embedded Salesforce username and password in the connection (Salesforce ユーザー名とパスワードを接続に埋め込む)]を選択します。
[Embedded Salesforce credentials in the connection (Salesforce 認証資格情報を接続に埋め込む)] を選択して、OAuth 接続およびスケジュール更新タスクを使用してから、リストから既存のアカウントを選択するか、[Add a Salesforce Account (Salesforce アカウントの追加)] をクリックして新しいアカウントを追加します。
新しいアカウントを追加する場合、Salesforce.com サインイン ページが表示されます。データベースの認証資格情報を提供すると、Salesforce.com はデータへの Tableau アクセスを確認するようプロンプトを表示します。Tableau のアクセスを許可すると、Salesforce.com はデータに接続するためのアクセス トークンを作成します。
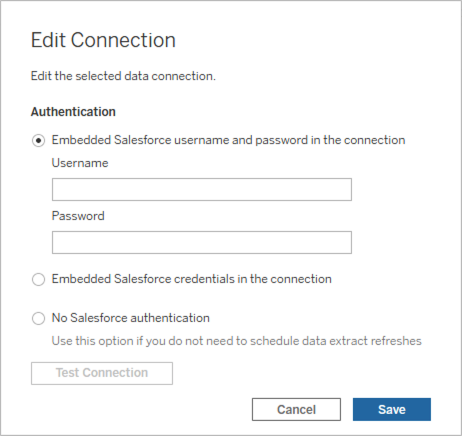
ユーザーが接続するたびに Salesforce.com にサインインさせるには、[Salesforce の認証なし] を選択します。(このオプションではスケジュールされた抽出の更新を使用できません。)
進行状況の監視
[接続の編集] ダイアログ ボックスでの変更を保存すると、ダイアログは進行状況を表示します。ダイアログ ボックスを閉じると、変更は完了するまでバックグラウンドで継続されます。Tableau Server可能な限り多くの変更が行われます。エラーはスキップされますが、他の変更が行われないということではありません。たとえば、サーバー名を変更し複数の接続にパスワードを追加しようとした場合、サーバー名は変更され、ワークブックのパスワードは変更されます。しかしながら、データ ソースにパスワードを追加できないため、データ ソースのパスワードは変更されません。
これらのタスクの進捗の確認に関する詳細については、抽出でのバックグラウンド タスクを参照してください。